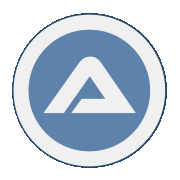- Objectifs et motivations
- Packager une application AutoIt et créer un programme d’installation Windows
- Utiliser un batch Windows pour contrôler la génération de l’installeur
- Étape 1/7 : créer un répertoire de sortie
- Étape 2/7: Compilation AutoIt du programme principal
- Étape 3/7: Copier les ressources
- Étape 4/7: Création d’un fichier avec des métadonnées sur la génération
- Étape 5/7: Créer l’archive zip
- Étape 6/7: Créer l’installeur Windows avec le script InnoSetup
- Étape 7/7: Nettoyer en supprimant le répertoire temporaire
- Utiliser un batch Windows pour contrôler la génération de l’installeur
- Fonctionnalité d’un installeur Windows avec AGS et InnoSetup
- Support de l’internationalisation (i18n)
- Vérifier si l’application est déjà installée sur le PC
- Configurer des messages supplémentaires dans l’installeur : licence, prérequis & historique
- Ajouter des icônes dans le menu Démarrer de Windows
- Éxecuter une commande après l’installation
- Personnaliser et modifiez les éléments graphiques du programme d’installation Windows
- Code source
Objectifs et motivations
Lorsqu’on termine une application, et que nous avons un binaire exécutable, il faut trouver un moyen pour faciliter son déploiement et son installation sur un poste client. L’approche naturelle est de créer une simple archive zip du projet. Mais ce n’est pas suffisant, si on souhaite bénéficier de toutes les fonctionnalités d’un installeur Windows.
Ainsi afin de faciliter le déploiement d’une application de bureau Windows, AGS propose de construire un installeur Windows via la solution InnoSetup.
Packager une application AutoIt et créer un programme d’installation Windows
Pour préparer un package et générer un programme d’installation, les principales étapes à suivre sont les suivantes :
- Affecter un numéro de version à l’application et configurez les scripts qui créent le paquet et génèrent le programme d’installation de Windows. - Compiler l’application via le point d’entrée principal myApplication.au3 avec le compilateur theaut2exe; - Copier les assets (images, fichiers …) nécessaires au bon fonctionnement de l’application dans le répertoire de sortie; - Créer une archive zip pour récupérer l’application; - Et finalement construire le programme d’installation en compilant le script InnoSetup associé.
Toutes les étapes, pour packager l’application et générer le programme d’installation, sont pilotées à partir d’un batch Windows, pour des raisons évidentes de re-jouabilité et de facilité d’utilisation.
Utiliser un batch Windows pour contrôler la génération de l’installeur
Avec AGS nous utilisons un fichier batch Windows, appelé AGS-deployment-setup.bat, qui pilote la génération de l’installeur Windows. Il va créer le répertoire de sortie \releases\vx.y.z\, dans lequel l’archive zip de l’application et le programme d’installation de Windows seront construits.
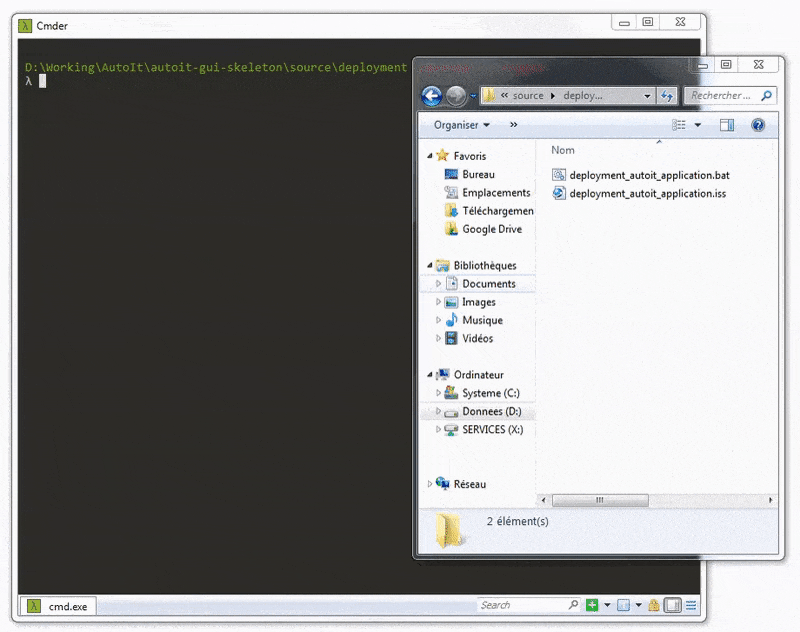
Pour ce faire, il suivra les 7 étapes suivantes:
Étape 1/7 : créer un répertoire de sortie
Avant l’exécution du batch Windows, il est nécessaire de définir différentes variables utilisées dans ce processus de création d’installeur:
| Variable | Description |
|---|---|
%VERSION% |
Version assigned to the application. |
%NAME_PROJECT% |
Used to name the executable of the application. Note that the version number also appears in the executable name. |
%AUT2EXE_AU3% |
The name of the main AutoIt file (myApplication.au3) |
%AUT2EXE_ICON% |
The application icon (%FOLDER_SRC%\assets\images\myApplication.ico) |
%ZIP_CLI% |
Path of the 7zip binary to create an archive ("C:\Program Files\7-Zip\7z.exe"). I advise you to install it via the manager Chocolatey. |
%ISCC_CLI% |
InnoSetup compiler binary path ("C:\Program Files (x86)\Inno Setup 5\ISCC.exe "). I advise you to install it via the manager Chocolatey. |
À partir de ces variables, le batch Windows construira le répertoire de sortie .\ Releases\v1.0.0\ myApplication_v1.0.0\, dans lequel le programme d’entrée principal sera compiler,
Étape 2/7: Compilation AutoIt du programme principal
Le programme AutoIt principal est compilé en ligne de commande avec le binaire aut2exe. Attention, il faut que ce dernier soit correctement renseigné dans la variable d’environnement %PATH% du système d’exploitation.
:: deployment_autoit_application.bat ::
(...)
set AUT2EXE_ARGS=/in "%FOLDER_SRC%\%AUT2EXE_AU3%" /out "%FOLDER_OUT%\%NAME_EXE%" /icon
aut2exe %AUT2EXE_ARGS%
echo Compilation AutoIt is finished.
Étape 3/7: Copier les ressources
Lorsque le processus est lancé, il copiera dans le répertoire de sortie tous les éléments (images, fichiers …) nécessaires au bon fonctionnement de l’application et à la génération du programme d’installation dans le répertoire de sortie.
Étape 4/7: Création d’un fichier avec des métadonnées sur la génération
Dans le but de garder la date de génération, le batch va créer un fichier ".v%VERSION%" dans le répertoire de sortie. Il est possible ainsi de stocker dans ce fichier texte d’autres métadonnées dont a besoin pour décrire l’application et son installeur.
Étape 5/7: Créer l’archive zip
La création de l’archive zip nécessite que 7zip soit installé sur l’ordinateur et que la variable %ZIP_CLI% soit correctement renseignée avec le chemin complet de ce binaire. La commande qui génère alors l’archive est la suivante:
set ZIP_CLI="C:\Program Files\7-Zip\7z.exe"
%ZIP_CLI% a -tzip %NAME_PROJECT%_v%VERSION%.zip "%NAME_PROJECT%_v%VERSION%
echo * The zip has been created.
Étape 6/7: Créer l’installeur Windows avec le script InnoSetup
Le script InnoSetup .\Deployment\deployment_autoit_application.iss contient toutes les instructions pour générer le programme d’installation Windows associé.
On passe les arguments définis dans le batch Windows au script ISS via l’instruction /dNameVariable=ValueVariable en ligne de commande. Ainsi avec cette démarche, il suffit de configurer une seule fois les variables du projet (nom, version …) dans le fichier batch Windows. Il n’est pas nécessaire de reconfigurer les variables dans le script ISS.
!!! Attention !!!
Dans le fichier de script ISS, il existe d’autres variables à configurer:
ApplicationPublisher,ApplicationURL,ApplicationGUID, …
set ISCC_CLI="C:\Program Files (x86)\Inno Setup 5\ISCC.exe"
set ISCC_SCRIPT=deployment_autoit_application.iss
echo * Launch compilation with iscc
%ISCC_CLI% %ISCC_SCRIPT% /dApplicationVersion=%VERSION% /dApplicationName=%NAME_PROJECT%
echo * Compilation has been finished.
Étape 7/7: Nettoyer en supprimant le répertoire temporaire
Il suffit de conserver uniquement l’archive Zip et le programme d’installation Windows à la fin du processus. Donc le batch Windows supprime le répertoire temporaire à la fin du processus.
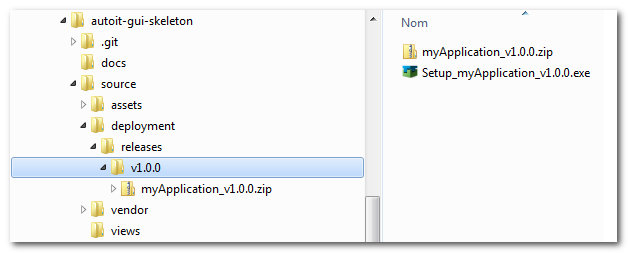
Fonctionnalité d’un installeur Windows avec AGS et InnoSetup
Support de l’internationalisation (i18n)
Pour ajouter une nouvelle langue, il suffit d’ajouter dans la section [languages] la langue fournie dans le compilateur dans le fichier de script InnoSetup (ISS). Cela va traduire tous les messages natifs à InnoSetup.
Attention, méfiez-vous des boutons «YES/NO» des MsgBox. Ils n’utilisent que la langue du système d’exploitation.
[Languages]
Name: "en"; MessagesFile: compiler:Default.isl;
Name: "french"; MessagesFile: "compiler:Languages\French.isl"
Pour traduire les autres messages, il suffit de les déclarer dans la section [CustomMessages], en préfixant les variables avec la langue (en, french, nl, …). http://www.jrsoftware.org/ishelp/index.php?topic=languagessection
[CustomMessages]
french.CheckInstall=est déjà installé sur ce PC.
french.CheckInstallAction=Souhaitez-vous désinstaller cette version existante avant de poursuivre?
en.CheckInstall=is already install on this PC.
en.CheckInstallAction=Do you want to uninstall this existing version before continuing?
Ainsi, au démarrage de l’installation, il demande à l’utilisateur de choisir la langue qu’il doit utiliser.

Vérifier si l’application est déjà installée sur le PC
Pour éviter d’installer plusieurs fois l’application sur l’ordinateur client, le programme d’installation vérifie à l’avance qu’il n’est pas déjà présent.
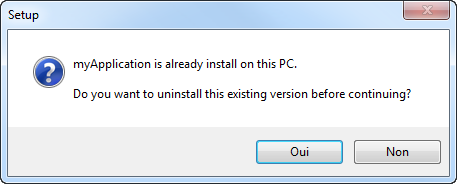
Pour ce faire, il est basé sur le GUID (global unique identifier) défini dans le script InnoSetup. Il est important de ne pas modifier ce code entre différentes versions d’application et qu’il soit unique par application. L’IDE fourni par InnoSetup fournit un outil pour en générer un nouveau GUID, accessible via le menu: Outils > Générer GUID dans l’IDE.
; NOTE: The value of AppId uniquely identifies this application.
; Do not use the same AppId value in installers for other applications.
; (To generate a new GUID, click Tools | Generate GUID inside the IDE.)
#define ApplicationGUID "6886E28B-AAB5-4866-BCD5-E1B4C171A87A"
#define ApplicationID ApplicationName + "_" + ApplicationGUID
Le programme d’installation ajoute la clé SOFTWARE\Microsoft\Windows\CurrentVersion\Uninstall\{# ApplicationID}_is1 dans la base de registre Windows. Et lorsque l’application est désinstallée, cette clé est supprimée. Il suffit donc de vérifier la présence de cette clé dans le registre pour savoir si l’application a déjà été installée.
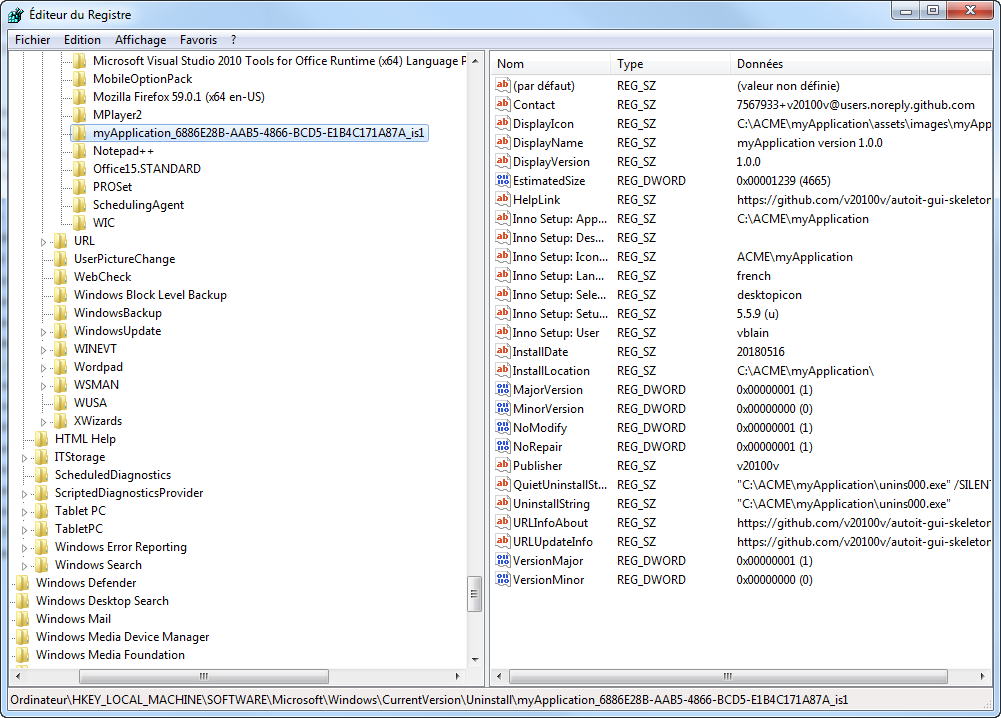
Configurer des messages supplémentaires dans l’installeur : licence, prérequis & historique
Pour configurer différents messages pour le programme d’installation, y compris les accords de licence, il suffit de remplir les fichiers texte stockés dans le répertoire /Assets.
AFTER_INSTALL.txt: généralement pour afficher la feuille de route et l’historique du projet;BEFORE_INSTALL.txt: généralement pour afficher les prérequis de l’application;LICENSE.txt: pour la licence d’utilisation.
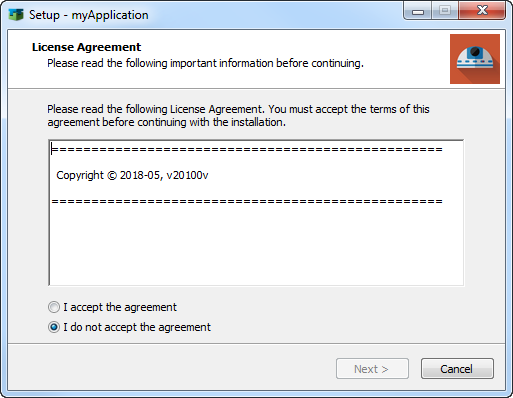
Ajouter des icônes dans le menu Démarrer de Windows
Pour ajouter des éléments au menu Démarrer de Windows, entrez la section [Icons] dans le script InnoSetup comme suit:
[Icons]
Name: "{group}\{#ApplicationName}"; Filename: "{app}\{#ApplicationExeName}"; IconFilename: {app}\assets\images\myApplication.ico;
Name: "{group}\{cm:ProgramOnTheWeb,{#ApplicationName}}"; Filename: "{#ApplicationURL}";
Name: "{group}\{cm:UninstallProgram,{#ApplicationName}}"; Filename: "{uninstallexe}"; IconFilename: {app}\assets\images\setup.ico;
Name: "{commondesktop}\{#ApplicationName}"; Filename: "{app}\{#ApplicationExeName}"; IconFilename: {app}\assets\images\myApplication.ico; IconIndex: 0
Ainsi on obtient :
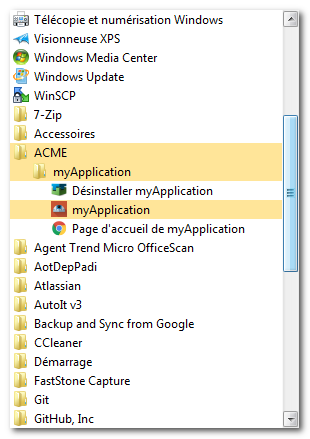
Éxecuter une commande après l’installation
Il est possible de configurer l’installeur pour qu’il éxecute une commande à la fin de l’installation, comme par exemple pour démarrer l’application, ouvrir une page web, ouvrir un pdf…
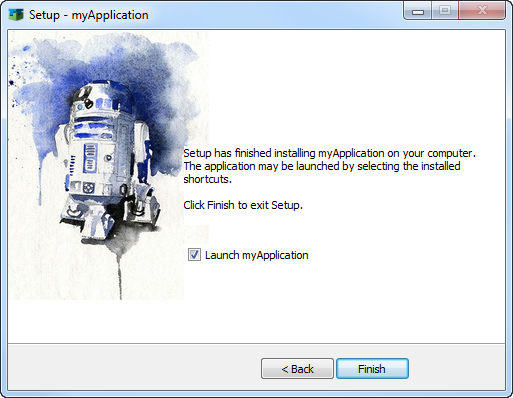
Personnaliser et modifiez les éléments graphiques du programme d’installation Windows
Nous avons choisi une taille (largeur ; hauteur) statique pour le setup Windows. Ce n’est pas le plus facile de changer ces dimensions, mais c’est possible.
Il y a 2 images et 2 icônes utilisées dans le setup. Ils sont stockés dans le répertoire .\Assets\images. Attention avec InnoSetup, les images sont nécessairement au format bmp. De plus elles doivent respecter les tailles standards, pour ne pas être déformé.
| Images use in setup | File | Comments |
|---|---|---|
| UninstallDisplayIcon | .\assets\images\myApplication.ico | Must be an ico |
| SetupIconFile | .\assets\images\setup.ico | Must be an ico |
| WizardImageFile | .\assets\images\innosetup_background.bmp | Must be a 500x313 bmp image |
| WizardSmallImageFile | .\assets\images\innosetup_image.bmp | Must be a 50x50 bmp image |
Dans le script InnoSetup, ils sont utilisés comme suit:
UninstallDisplayIcon={app}\assets\images\myApplication.ico
WizardImageFile={#PathAssets}\images\innosetup_background.bmp
WizardSmallImageFile={#PathAssets}\images\innosetup_image.bmp
SetupIconFile={#PathAssets}\images\setup.ico
Code source
Windows batch
::------------------------------------------------------------------------------
::
:: Copyright © 2018-05
::
:: @name : AGS-deployment-setup
:: @version : 1.0.1
:: @AGS package : AGS v1.0.0
:: @AutoIt version : v3.3.14.5
:: @authors : 20100 <vb20100bv@gmail.com>
::
::------------------------------------------------------------------------------
cls
@echo off
:: Change value for this variables
set VERSION=0.9.0
set NAME_PROJECT=ApplicationWithCheckForUpdates
:: Deployment variables
set FOLDER_CURRENT=%cd%
set NAME_EXE=%NAME_PROJECT%_v%VERSION%.exe
set FOLDER_SRC=%FOLDER_CURRENT%\..\
cd %FOLDER_SRC%
set FOLDER_SRC=%cd%
set FOLDER_OUT=%FOLDER_CURRENT%\v%VERSION%\%NAME_PROJECT%_v%VERSION%
:: AutoIt compiler
Set AUT2EXE_AU3=ApplicationWithCheckForUpdates.au3
set AUT2EXE_ICON=%FOLDER_SRC%\assets\images\myApplication.ico
set AUT2EXE_ARGS=/in "%FOLDER_SRC%\%AUT2EXE_AU3%" /out "%FOLDER_OUT%\%NAME_EXE%" /icon "%AUT2EXE_ICON%"
:: Path binaries
set ZIP_CLI="C:\Program Files\7-Zip\7z.exe"
set ISCC_CLI="C:\Program Files (x86)\Inno Setup 5\ISCC.exe"
set ISCC_SCRIPT=AGS-deployment-setup.iss
echo.
echo.
echo [ AGS-deployment-setup ]
echo.
echo.
echo ----[ Variables for generation ]----
echo * VERSION = %VERSION%
echo * NAME_PROJECT = %NAME_PROJECT%
echo * FOLDER_CURRENT = %FOLDER_CURRENT%
echo * NAME_EXE = %NAME_EXE%
echo * FOLDER_SRC = %FOLDER_SRC%
echo * FOLDER_OUT = %FOLDER_OUT%
echo * AUT2EXE_ICON = %AUT2EXE_ICON%
echo * AUT2EXE_AU3 = %AUT2EXE_AU3%
echo * AUT2EXE_ARGS = %AUT2EXE_ARGS%
echo * ZIP_CLI = %ZIP_CLI%
echo * ISCC_CLI = %ISCC_CLI%
echo * ISCC_SCRIPT = %ISCC_SCRIPT%
echo -------------------------------------
echo.
echo.
echo ----[ Step 1/7 - Creating directories ]----
cd %FOLDER_CURRENT%
echo * Attempt to create : "%cd%\v%VERSION%\"
mkdir v%VERSION%
cd v%VERSION%
echo.
echo * Attempt to create : %cd%\%NAME_PROJECT%_v%VERSION%\
mkdir %NAME_PROJECT%_v%VERSION%
cd %FOLDER_CURRENT%
echo -------------------------------------
echo.
echo.
echo ----[ Step 2/7 - Launch AutoIt compilation ]----
echo * Run compilation with aut2exe and AUT2EXE_ARGS.
aut2exe %AUT2EXE_ARGS%
echo * Compilation AutoIt is finished.
echo -------------------------------------
echo.
echo.
echo ----[ Step 3/7 - Copy assets files ]----
echo * Create the file xcopy_EXCLUDE.txt in order to ignore some file and directory.
echo .au3 > xcopy_Exclude.txt
echo /releases/ >> xcopy_Exclude.txt
echo /src/ >> xcopy_Exclude.txt
echo /vendor/ >> xcopy_Exclude.txt
echo * - ignore all .au3 files
echo * - ignore all .pspimage files
echo * The file xcopy_EXCLUDE.txt is created.
echo.
echo * Copy additional files store in assets, config, docs directories
xcopy "%FOLDER_SRC%\assets" "%FOLDER_OUT%\assets\" /E /H /Y /EXCLUDE:xcopy_Exclude.txt
xcopy "%FOLDER_SRC%\config" "%FOLDER_OUT%\config\" /E /H /Y /EXCLUDE:xcopy_Exclude.txt
xcopy "%FOLDER_SRC%\docs" "%FOLDER_OUT%\docs\" /E /H /Y /EXCLUDE:xcopy_Exclude.txt
@copy "%FOLDER_SRC%\package.json" "%FOLDER_OUT%\package.json" /Y > log
echo "%FOLDER_SRC%\package.json" is copied.
@copy "%FOLDER_SRC%\README.md" "%FOLDER_OUT%\README.md" /Y > log
echo "%FOLDER_SRC%\README.md" is copied.
echo * Ok all files and directory are copied.
echo.
echo * Delete xcopy_Exclude.txt.
del xcopy_Exclude.txt
del log
echo -------------------------------------
echo.
echo.
echo ----[ Step 4/7 - Create additional files ]----
echo * Create file ".v%VERSION%" in FOLDER_OUT.
cd %FOLDER_OUT%
echo Last compilation of application %NAME_PROJECT% version %VERSION% the %date% at %time% > .v%VERSION%
echo * This file has been created.
echo -------------------------------------
echo.
echo.
echo ----[ Step 5/7 - Create zip archive ]----
echo * Move in the folder %FOLDER_CURRENT%\v%VERSION%
cd %FOLDER_CURRENT%\v%VERSION%
echo * Zip the folder %NAME_PROJECT%_v%VERSION%
%ZIP_CLI% a -tzip %NAME_PROJECT%_v%VERSION%.zip "%NAME_PROJECT%_v%VERSION%
echo * The zip has been created.
echo -------------------------------------
echo.
echo.
echo ----[ Step 6/7 - Make setup with InnoSetup command line compilation ]----
cd %FOLDER_CURRENT%
echo * Launch compilation with iscc
%ISCC_CLI% %ISCC_SCRIPT% /dApplicationVersion=%VERSION% /dApplicationName=%NAME_PROJECT%
echo.
echo * Compilation has been finished.
echo -------------------------------------
echo.
echo.
echo ----[ Step 7/7 - Delete temp folder use for ISS compilation ]----
cd %FOLDER_CURRENT%
echo * Delete the folder %FOLDER_CURRENT%\v%VERSION%\%NAME_PROJECT%_v%VERSION%\
rmdir %FOLDER_CURRENT%\v%VERSION%\%NAME_PROJECT%_v%VERSION% /S /Q
echo -------------------------------------
echo.
echo.
cd %FOLDER_CURRENT%
echo ----[ End process ]----
echo.
InnoSetup Script (ISS) associé
;---------------------------------------------------------------------------------
;
; Copyright © 2018-05, v20100v
;
; @author v20100v
; @contact 7567933+v20100v@users.noreply.github.com
; @version 1.0.0
;
;---------------------------------------------------------------------------------
; ApplicationVersion : the version number is defined by InnoSetupCommandLineCompiler (iscc) with /d<name>[=<value>] (/dApplicationVersion=0.3.6.5)
; ApplicationName : the name of applciation is defined by InnoSetupCommandLineCompiler (iscc) with /d<name>[=<value>] (/dApplicationName=MyApplication)
#define ApplicationPublisher "v20100v"
#define ApplicationURL "https://github.com/v20100v/autoit-gui-skeleton"
#define ApplicationExeName ApplicationName+"_v" + ApplicationVersion + ".exe"
#define ApplicationCopyright "Copyright (C) 2018, A.C.M.E v20100v"
; Get the path where the script iss is placed
#define PathRelease SourcePath + "releases\v" + ApplicationVersion + "\"+ApplicationName+"_v" + ApplicationVersion
#define PathOutput SourcePath + "releases\v" + ApplicationVersion + "\"
#define PathAssets SourcePath + "..\assets"
; NOTE: The value of AppId uniquely identifies this application.
; Do not use the same AppId value in installers for other applications.
; (To generate a new GUID, click Tools | Generate GUID inside the IDE.)
#define ApplicationGUID "6886E28B-AAB5-4866-BCD5-E1B4C171A87A"
#define ApplicationID ApplicationName + "_" + ApplicationGUID
[Setup]
; NOTE: The value of AppId uniquely identifies this application.
; Do not use the same AppId value in installers for other applications.
; (To generate a new GUID, click Tools | Generate GUID inside the IDE.)
AppId={#ApplicationID}
AppName={#ApplicationName}
AppVersion={#ApplicationVersion}
AppPublisher={#ApplicationPublisher}
AppPublisherURL={#ApplicationURL}
AppSupportURL={#ApplicationURL}
AppUpdatesURL={#ApplicationURL}
AppCopyright={#ApplicationCopyright}
DefaultDirName={sd}\ACME\{#ApplicationName}
DefaultGroupName=ACME\{#ApplicationName}
LicenseFile={#PathAssets}\LICENSE.txt
InfoBeforeFile={#PathAssets}\BEFORE_INSTALL.txt
InfoAfterFile={#PathAssets}\AFTER_INSTALL.txt
OutputDir={#PathOutput}\
OutputBaseFilename=Setup_{#ApplicationName}_v{#ApplicationVersion}
Compression=lzma2/fast
SolidCompression=yes
AppContact=7567933+v20100v@users.noreply.github.com
UninstallDisplayIcon={app}\assets\images\myApplication.ico
WizardImageFile={#PathAssets}\images\innosetup_background.bmp
WizardImageStretch=no
WizardSmallImageFile={#PathAssets}\images\innosetup_image.bmp
SetupIconFile={#PathAssets}\images\setup.ico
BackColor=$FFFF00
VersionInfoVersion={#ApplicationVersion}
; Make this setup program work with 32-bit and 64-bit Windows
ArchitecturesAllowed=x86 x64
ArchitecturesInstallIn64BitMode=x64
[Languages]
Name: "en"; MessagesFile: compiler:Default.isl;
Name: "french"; MessagesFile: "compiler:Languages\French.isl"
[CustomMessages]
french.CheckInstall=est déjà installé sur ce PC.
french.CheckInstallAction=Souhaitez-vous désinstaller cette version existante avant de poursuivre?
en.CheckInstall=is already install on this PC.
en.CheckInstallAction=Do you want to uninstall this existing version before continuing?
[Tasks]
Name: "desktopicon"; Description: "{cm:CreateDesktopIcon}"; GroupDescription: "{cm:AdditionalIcons}";
[Files]
Source: "{#PathRelease}\{#ApplicationExeName}"; DestDir: "{app}"; Flags: ignoreversion
Source: "{#PathRelease}\*"; DestDir: "{app}"; Flags: ignoreversion recursesubdirs createallsubdirs
[Icons]
Name: "{group}\{#ApplicationName}"; Filename: "{app}\{#ApplicationExeName}"; IconFilename: {app}\assets\images\myApplication.ico;
Name: "{group}\{cm:ProgramOnTheWeb,{#ApplicationName}}"; Filename: "{#ApplicationURL}";
Name: "{group}\{cm:UninstallProgram,{#ApplicationName}}"; Filename: "{uninstallexe}"; IconFilename: {app}\assets\images\setup.ico;
Name: "{commondesktop}\{#ApplicationName}"; Filename: "{app}\{#ApplicationExeName}"; IconFilename: {app}\assets\images\myApplication.ico; IconIndex: 0
[Run]
Filename: "{app}\{#ApplicationExeName}"; Description: "{cm:LaunchProgram,{#StringChange(ApplicationName, '&', '&&')}}"; Flags: shellexec postinstall skipifsilent
[Registry]
Root: HKCR; Subkey: {#ApplicationName}Application; ValueType: string; ValueName: ; ValueData: Program {#ApplicationName}; Flags: uninsdeletekey
Root: HKCR; Subkey: {#ApplicationName}Application\DefaultIcon; ValueType: string; ValueName: ; ValueData: {app}\{#ApplicationExeName},0; Flags: uninsdeletevalue
Root: HKCR; Subkey: {#ApplicationName}Application\shell\open\command; ValueType: string; ValueName: ; ValueData: """{app}\{#ApplicationExeName}"" ""%1"""; Flags: uninsdeletevalue
[Code]
function InitializeSetup(): Boolean;
var
ResultCode: Integer;
ResultStr:string;
begin
// Check if the application is already install
// MsgBox('ApplicationID = ' + '{#ApplicationID}', mbInformation, mb_Ok);
begin
If RegQueryStringValue(HKLM, 'SOFTWARE\Microsoft\Windows\CurrentVersion\Uninstall\{#ApplicationID}_is1', 'UninstallString', ResultStr) then begin
If ResultStr<>'' then begin
ResultStr:=RemoveQuotes(ResultStr);
if MsgBox('{#ApplicationName} ' + ExpandConstant('{cm:CheckInstall}') + #13#13 + ExpandConstant('{cm:CheckInstallAction}'), mbConfirmation, MB_YESNO) = idYes then
if not Exec(ResultStr, '/silent', '', SW_SHOW, ewWaitUntilTerminated, ResultCode) then
MsgBox('Erreur !!! ' #13#13 '' + SysErrorMessage(ResultCode) + '.', mbError, MB_OK);
end;
end;
end ;
Result := True;
end;
procedure InitializeWizard();
var
WLabel1, WLabel2 : TLabel;
begin
WizardForm.WelcomeLabel1.Hide;
WizardForm.WelcomeLabel2.Hide;
WizardForm.FinishedHeadingLabel.Hide;
WizardForm.WizardBitmapImage.Width := 500;
WizardForm.WizardBitmapImage.Height := 315;
WLabel1 := TLabel.Create(WizardForm);
WLabel1.Left := ScaleX(176);
WLabel1.Top := ScaleY(16);
WLabel1.Width := ScaleX(301);
WLabel1.Height := ScaleY(54);
WLabel1.AutoSize := False;
WLabel1.WordWrap := True;
WLabel1.Font.Name := 'tahoma';
WLabel1.Font.Size := 12;
WLabel1.Font.Style := [fsBold];
WLabel1.Font.Color:= clBlack;
WLabel1.ShowAccelChar := False;
WLabel1.Caption := WizardForm.WelcomeLabel1.Caption;
WLabel1.Transparent := True;
WLabel1.Parent := WizardForm.WelcomePage;
WLabel1.Hide;
WLabel2 :=TLabel.Create(WizardForm);
WLabel2.Left := ScaleX(176);
WLabel2.Top := ScaleY(136);
WLabel2.Width := ScaleX(301);
WLabel2.Height := ScaleY(234);
WLabel2.AutoSize := False;
WLabel2.WordWrap := True;
WLabel2.Font.Name := 'tahoma';
WLabel2.Font.Color:= clBlack;
WLabel2.ShowAccelChar := False;
WLabel2.Caption := WizardForm.WelcomeLabel2.Caption;
WLabel2.Transparent := True;
WLabel2.Parent := WizardForm.WelcomePage;
WizardForm.WizardBitmapImage2.Width := 500;
WizardForm.WizardBitmapImage2.Height := 315;
WizardForm.FinishedLabel.Left := ScaleX(176);
WizardForm.FinishedLabel.Top := ScaleY(116);
end;
procedure CurPageChanged(CurPageID: Integer);
begin
// you must do this as late as possible, because the RunList is being modified
// after installation; so this will check if there's at least one item in the
// RunList and then set to the first item (indexing starts at 0) Enabled state
// to False
if (CurPageID = wpFinished) then
//WizardForm.RunList.Visible := False;
WizardForm.RunList.Left := ScaleX(176);
WizardForm.RunList.Top := ScaleY(214);
end;
Lectures associés